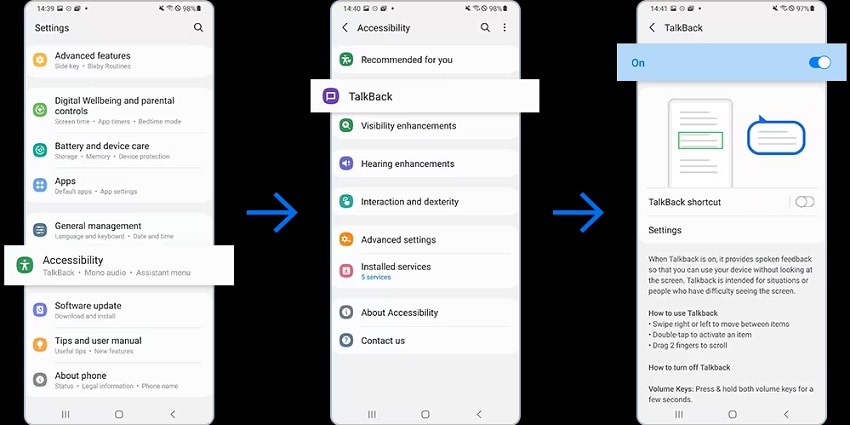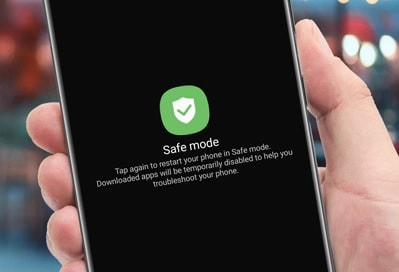Tested Methods on Fixing a Samsung With an Unresponsive Touchscreen |
您所在的位置:网站首页 › device not responding › Tested Methods on Fixing a Samsung With an Unresponsive Touchscreen |
Tested Methods on Fixing a Samsung With an Unresponsive Touchscreen
|
Part 2: What To Do When Your Samsung Galaxy Is Not Responding
Now that you know the common factors why your Samsung display is not working, here are different methods to fix it. 1. Inspect Your Samsung Phone for Any DamageIf your Samsung phone screen is not working, inspect your device for any physical damage. Make sure that your Samsung phone is clean and doesn’t have any cracks. Remove your case or screen protector, dry your screen completely, and see if it solves the issue. If you place stickers over the screen or sensors, peel them off. 2. Remove Any PeripheralsAside from removing your phone case or screen protector, disconnect any accessories connected to your Samsung galaxy. Peripherals like chargers, and wired or wireless headphones, can sometimes cause interference with your smartphone resulting in an unresponsive screen. Doing this step ensures accessories aren’t the cause of the touch screen on your Samsung to stop working. 3. Restart Your Samsung DeviceIf your Samsung Galaxy screen is still not working, restart your mobile device to resolve the issue. Press and hold the Power Key and tap Restart for a device with a Power key. Tap Restartonce more to initiate the restart process.
Running an old OS can also cause an unresponsive touchscreen on a Samsung device. You should check for updates as Samsung routinely makes them to improve its software and fix security issues. Follow these steps to update your Samsung Galaxy device. On your Samsung device, go to Settings > Software Update. Tap the Check for software updatesto see if a new update is available.If you’re running on the latest software, there will be a notification saying your phone is up to date. Otherwise, follow the instructions to download and install the latest software update. 5. Disable the Touch SensitivityThe Touch Sensitivity feature on your smartphone increases the sensitivity of your screen. It is helpful if you have a screen protector installed. If you don’t have one, but the setting is turned on, it could be why your Samsung screen touch isn’t working.
Talkback is Samsung Galaxy’s feature that tells you what’s on your screen when you’re using the device without looking at it. If this feature is enabled, but you don’t know how to use it, this could be the primary reason you’re experiencing Samsung phone screen problems. For example, you’ll have to use two fingers simultaneously to scroll your phone with TalkBack enabled. Meanwhile, you’ll have to double-tap to select an item that can be cumbersome for some. Go to Settings > Accessibility > TalkBack and tap the switch to turn the feature off.
If the touchscreen on your Samsung is still not working, it’s best to try rebooting your phone in Safe Mode. Samsung’s Safe Mode is your phone’s diagnostic tool to identify problems. The feature disables all applications that did not come pre-installed on your device. Here’s how. Step 1: Press and Hold the Power button and Volume Down for 10+ seconds with your phone turned on. Keep on holding the buttons until the Samsung Galaxy logo appears.
Step 2: Press and hold the Volume Down button once your phone turns on. Keep holding it until the Safe Mode status appears at the bottom of the screen. 8. Perform a Factory ResetOnce you’ve done all the necessary steps and the Samsung screen’s still not working, you should try completing a Factory Reset as a last resort. Doing this will erase all your data and restore your device to its factory default settings. Having a backup before completing this step is recommended so that you won’t lose any personal information such as photos, videos, messages, and more. Here’s how. Go to Settings > Backup and Reset. Next, tap on Factory data reset > Delete all. |
【本文地址】